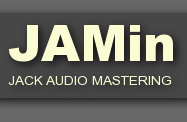Основы интерфейса
by Jan Depner - ![]() , Alexandre Prokoudine
, Alexandre Prokoudine
v1.1, available under terms of GNU General Public License v2, 27 April 2005
1. Основная рабочая область
1.1. Панель транспорта

JAMin поддерживает механизм JACK Transport, позволяющий из одного приложения управлять воспроизведением в другом приложении. На панели транспорта находятся привычные и понятные кнопки управления: переход к началу, перемотка назад, воспроизведение, пауза, перемотка вперёд. При перемотке шаг составляет пять секунд. Вместо кнопки Стоп используйте кнопку Пауза.

Справа от кнопок управления располагается автоматически обновляемая справочная информация о статусе транспорта, загрузке процессора, количестве рассинхронизаций сервера JACK со звуковой картой, количестве выборок в буфере и частоте дискретизации.
1.2 Сцены

Панель «Сцены», располагающаяся ниже панели транспорта, предназначена для отображения статуса текущей сцены и переключения на другие сцены.
Концепция сцены подразумевает некий уникальный набор всей суммы установок, которые обуславливают изменение исходного звука. Получив достойный вариант мастеринга исходного сигнала, щелчком правой клавишей мыши над окружностью жёлтого цвета вызовите контекстное меню и выберите в нём пункт «Установить». Затем повторно вызовите это меню, выберите пункт «Имя» и задайте имя для сохранённой сцены. Для создания новой сцены просто сохранить текущую в другую, выбрав пункт «Установить» у другой сцены.
В JAMin используется цветная маркировка сцен для того, чтобы можно было быстро определить текущий статус той или иной сцены: не установлена, сохранена, изменена. Ярко-зелёный цвет кнопки означает, что в сцене есть настройки и эта сцена активна. Тёмно-зелёный цвет кнопки означает, что в сцене сохранены установки, но не эта сцена активна. Красный цвет кнопки означает отсутствие каких-либо настроек в сцене. Ярко-жёлтый цвет кнопки означает, что эта сцена загружена, но текущие настройки в ней не сохранены. Удалить настройки из сцены можно выбором пункта «Очистить» в контекстном меню сцены.
Для работы со сценами можно также использовать цифровую часть клавиатуры, причем с первой по десятую сцены переключение производится по клавишам 1-0 соответственно, а с 11 по 20 — при помощи комбинаций с Shift+1 по Shift+0. Нажатие на клавишу 1 приведёт к переключению на сцену 1. Нажатие Shift+5 приведёт к переходу на сцену 15. Модифицирующая клавиша Alt используется для сохранения настроек в сцене: нажав Alt+Shift+5, вы сохраните текущие настройки в в сцену 15. Модификатор Ctrl используется для очистки сцены от установок: нажав Ctrl+4, вы удалите все установки из сцены 4.
Стоит помнить, что при включённом режиме Num Lock использовать цифровую клавиатуру (справа от буквенной) не получится, поскольку клавиши будут работать в режиме клавиш курсора.
1.3. Вход
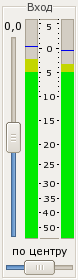
Группа элементов «Вход» позволяет усилить или ослабить сигнал, получаемый на вход, до начала обработки, а также изменить баланс между левым и правым каналами. Индикаторы отображают уровень стереосигнала на входе. Сбросить значение коэффициента усиления и баланса в исходное положение (0 и центр соответственно) можно щелчком левой клавишей мыши по ползункам.
Уровень сигнала при мастеринге являетcя критически важным параметром. Если он слишком низок, результат не будет «звучать». Если уровень слишком высок, часть сигнала будет вырезаться и компания, занимающаяся производством дисков, откажется принимать заказ, чтобы ни у кого не было повода обвинить их в некачественной работе. Общей рекомендацией является не допускать превышения уровня сигнала на входе отметки 0 Дб.
1.4. Рисуемая от руки эквализация (Hand-drawn EQ, HDEQ)
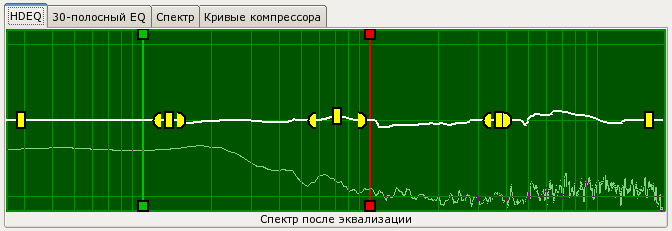
Эта самая сложная часть интерфейса JAMin. Однако, если вы знакомы с графическими эквалайзерами, разобраться с концепцией HDEQ будет совсем несложно. По сути дела, HDEQ — это область рисования, у которой по шкале X откладываются частоты (от 25 Гц слева до 20 кГц справа), а по шкале Y — энергия в Дб (пределы устанавливаются в диалоге настроек). В HDEQ у вас 1024 полосы эквализации — по пикселу на каждую. Разумеется, если вы рисуете кривую слишком быстро или окно программы развёрнуто так, что на HDEQ приходится меньше 1024 пикселов, изменить каждую полосу отдельно не получится.
Белая линия на графике вверху — собственно кривая эквалайзера. Рисуется она очень просто: в нужной точке нажимается и удерживается нажатой левая клавиша мыши, а курсор мыши передвигается вправо или влево, вверх или вниз, чтобы получить кривую нужного вида. Для завершения рисования кривой нужно повторно щёлкнуть левой клавишей мыши внутри области HDEQ. Если нарисованная кривая оказалась не соответствующей желаемому результату, от неё можно отказаться, щёлкнув внутри области HDEQ средней кнопкой мыши. Совершенно необязательно рисовать всю кривую сразу, это проще сделать в несколько заходов. На кривую можно добавить свой узловой фильтр, для чего достаточно по выбранной части кривой дважды щёлкнуть левой клавишей мыши. Нужно просто очень хорошо представлять себе, где точно нужен этот фильтр. Для того, чтобы сбросить в исходное состояние кривую и все параметрические регуляторы, просто щёлкните правой клавишей мыши по области HDEQ.
Большинство приложений для мастеринга включает в себя параметрический эквалайзер для обработки звука узловыми фильтрами и sliding EQ sections with adjustable gain and width (Q). В JAMin мы решили не использовать для этого вращающиеся кнопки, тем более что их использование в графических интерфейсах в целом неэффективно. На рисунке вверху вы видите несколько фигур жёлтого цвета, располагающихся на кривой эквалайзера. Это «рукоятки» параметрического эквалайзера. Прямоугольники контролируют усиление и положение секции, а полукруги контролируют ширину. Обратите внимание на то, что у первой и последней «рукояток» нет регуляторов ширины. Они соответствуют parametric shelving controls. Для управления параметрическими регуляторами щёлкните левой клавишей мыши по нужной рукоятке, перетащите до требуемого места и освободите левую клавишу мыши. Перетаскивание левого или правого регуляторов ширины у параметрической секции также приведёт к перемещению другого регулятора ширины. Вы не можете перетащить или расширить один параметр поверх другого. Если вы схватите и перетащите прямоугольный «центральный» регулятор, то увидите, что параметрические секции плавно перемещаются вбок по кривой эквализации. Вы можете использовать комбинацию из Ctrl+щелчок левой клавишей мыши по регулятору узла для его сброса в исходное состояние.
Красные и синие вертикальные линии отражают положение кроссовера. Они расположены для упрощения вашей ориентации в частотном спектре. Для изменения положений кроссовера щёлкните левой клавишей мыши по прямоугольнику над любой из линий и перетащите вправо или влево. При этом ползунки в регуляторах кроссовера будут автоматически менять положение соответствующим образом. Изменение положения этих ползунков в свою очередь также приведёт к смещению линий.
Тонкая белая линия показывает энергию в разных частях спектрального диапазона. Она может отражать сигнал до его прохождения через эквалайзер, после прохождения через эквалайзер, после прохождения через компрессор и сигнал на выходе — в соответствии с настройками программы. По умолчанию отражаются данные сигнала, прошедшего через эквалайзер. Шкала значений варьируется между 0 Дб вверху и -90 Дб внизу.
В шкале на фоне по оси X — логарифмическая. Под HDEQ находится подсказка по текущему положению курсора на области рисования: какая частота, количество децибелов для эквалайзера и анализатора спектра. Изменения, производимые в HDEQ, тут же отражаются в 30-полосном графическом эквалайзере (GEQ), а изменения, производимые в GEQ, тут же отражаются в HDEQ.
1.5. 30-полосный графический эквалайзер (GEQ)
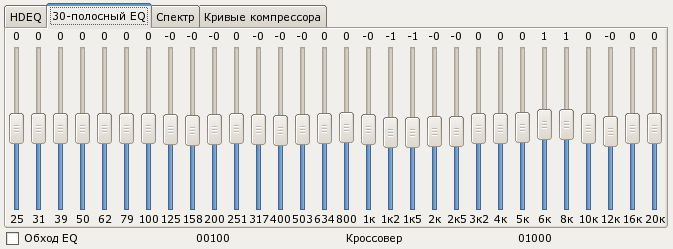
30-полосный графический эквалайзер (GEQ) изначально был в JAMin основным, однако опыт показал, что HDEQ гораздо эффективнее. В настоящее время GEQ оставлен для незрячих пользователей JAMin, которые могут управлять им при помощи клавиши Tab и стрелок (просто Tab — на полосу вправо, Shift+Tab — на полосу влево). Изменения в эквалайзерах HDEQ и GEQ происходят синхронно. Щелчок правой клавишей мыши по ползунку сбрасывает значение полосы в исходное, то есть 0.0.
1.6. Спектр
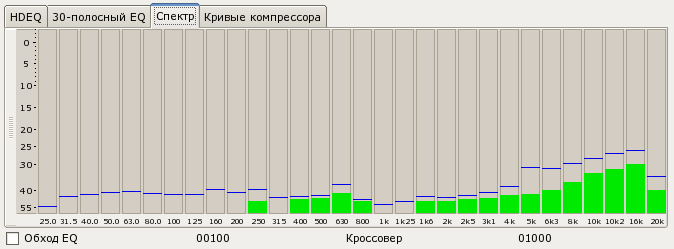
На этой вкладке отображается обновляемый в режиме реального времени спектральный анализ энергии в полосах, соответствующих полосам в 30-полосном графическом эквалайзере (GEQ). Кроме того, полоской отображается пиковое значение в каждой полосе.
1.7. Кривые компрессора
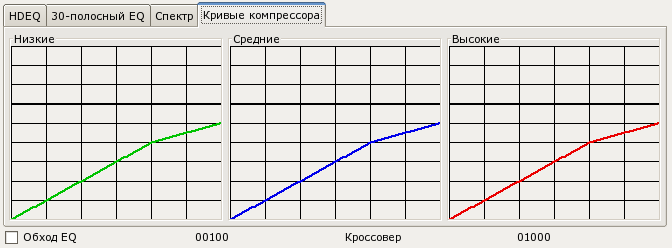
Кривые компрессора — это графическое отображение параметров каждого из компрессоров (низкие, средние и высокие частоты). Толстая чёрная линия обозначает отметку 0 Дб. Чтобы понять, как работает этот вид отображения, поиграйтесь немного с установками компрессора. Как только курсор попадает в область кривой компрессора, название кривой и соответствующей группы её настроек подсвечиваются. Кроме того, в левом верхнем углу области при перемещении курсора показываются новые его координаты X и Y, где X это децибелы входе, а Y — децибелы на выходе.
1.8. Кроссовер

Кроссовер используется для условного разделения частотного спектра на полосы низких, средних и высоких частот, причём каждой из полос «выделяются» свои компрессоры и регуляторы стереобазы. Ползунки кроссовера работают синхронно с дисплеем HDEQ (т.е. ширина диапазона также начинается с отметки 25 Гц и заканчивается отметкой 20 кГц), на котором находятся вертикальные черты, обозначающие границы полос. Изменение границ полос отражается и в области установок компрессоров. Флажок «Обход EQ» позволяет включать и отключать обработку эквалайзером, так что можно быстро прослушать разницу между исходным звуком и звуком, прошедшим эквалайзер.
1.9. Компрессоры
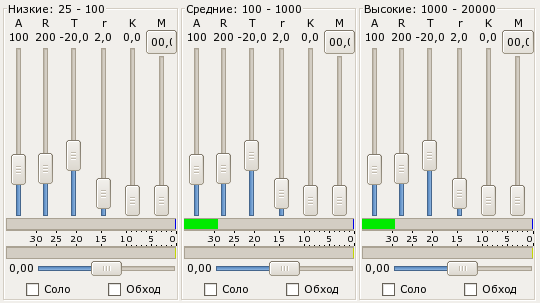
Многополосный компрессор — пожалуй, самый важный инструмент в мастеринге. Для каждой полосы есть свои регуляторы атаки (A), затухания (R), порога (T), коэффициента (r), изгиба (K) и мейк-апа усиления (M). Кроме того, у каждой полосы есть функция автоподстройки мейк-апа (AM) и индикаторы, показывающие сигнал (верхний индикатор) и компрессию (нижний индикатор).
Объяснение принципов работы компрессора выходит за рамки данного документа. Подробности вы можете прочитать в документации Рона Паркера по мастерингу (TBD) и в Интернете: например, в разделе об эффектах на Harmony Central или в статье "Rane's Good Dynamics Processing" (PDF). Можно также воспользоваться старым добрым Google, попросив его вывести все известные ему документы, содержащие словосочетание "dynamics processing".
Регуляторы установок компрессора можно «связать» друг с другом, щёлкнув мышкой по их названию (A, R, T, r, K, M). Связанные регуляторы будут перемещаться на одинаковое расстояние в одном и том же направлении, стоит лишь потянуть в ту или иную сторону один из них. Однобуквенные названия таких связанных регуляторов меняют цвет на цвет своей полосы. Для того чтобы «развязать» регуляторы, достаточно щёлкнуть мышкой по одному из них.
1.10. Регуляторы стереопанорамы
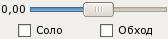
Регулятор стереопанорамы (вверху) позволяет добиться увеличения эффекта объёма стереопанорамы в соответствующей полосе частот, границы которой определены кроссовером). Перемещение регулятора влево (отрицательное значение) даёт эффект сужения стереобазы, а его перемещение вправо (положительное значение) — расширения. Эти изменения будут сопровождаться изменением громкости в большую и меньшую стороны соответственно, поэтому с регуляторами стереобазы нужно быть осторожным. Щелчок правой клавишей мыши по регулятору сбрасывает его положение в исходное, то есть 0.0. Выставлением флажка «Соло» отключаются все полосы кроме текущей. Чтобы заглушить одну из трёх полос, достаточно сделать две другие «солирующими». Выставлением флажка «Обход» обработка компрессором и расширителем стереобазы в активной полосе отключается.
1.11. Ограничитель
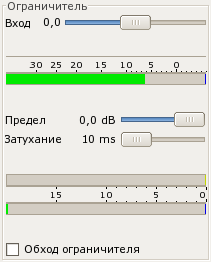
Ограничитель в JAMin — это "lookahead" brickwall limiter. Вы можете установить уровень на входе, ограничение в Дб и продолжительность времени заглядывания вперёд (lookahead). Lookahead-ограничитель позволяет ограничителю мягче производить компрессию сигнала до того, как он достигнет предела. Чем дальше смотрит ограничитель, тем мягче компрессируется сигнал. Индикаторы отражают сигнал на входе, компрессию и сигнал на выходе. Щелчок правой клавишей мыши по регулятору сбрасывает его положение в исходное, то есть 0.0. Выставлением флажка «Обход ограничителя» обработка ограничителем отключается.
1.12. Усиление

Регулятор усиления позволяет добавить искуственное "tube like" усиление к прошедшему обработку сигналу перед самым выводом этого сигнала наружу. Это сугубо косметическая функция, совершенно необязательная к применению. Щелчком правой клавишей мыши по регулятору его положение сбрасывается в 0.0.
1.13. Выход

Регулятор выхода используется для снижения уровня выводимого наружу сигнала. По умолчанию регулятор находится в положении 0 Дб, что обеспечивает максимально возможную громкость. Индикаторы при это отображают собственно уровень выводимого стереосигнала. Щелчком правой клавишей мыши по регулятору его положение сбрасывается в 0.0.
1.14. Обход

Эта кнопка предназначена для отключения всей обработки исходного сигнала, чтобы можно было быстро сравнить оригинал с результатом мастеринга. Для того чтобы переключение происходило плавно и никаких рывков на слух не воспринималось, в JAMin встроен дилэй. Обход можно быстро включать и отключать нажатием клавиши "b". При включённом обходе фон соответствующей кнопки в правом нижнем углу окна программы меняется со своего обычного цвета на красный.

2. Меню
«Файл». Из этого меню открываются и сохраняются файлы настроек-сцен JAMin. По умолчанию файлы .jam хранятся в домашнем подкаталоге пользователя ~/.jamin, но при желании их можно переносить куда угодно. Если в меню «Файл» выбрать пункт «Заново», все настройки в сессии будут сброшены на обычные.
«Правка». Через это меню можно отменить предыдущее действие (Ctrl+Z), повторить отменённое (Ctrl+R) и вызвать диалог настройки программы.
«Порты». Через это меню можно соединять выходы и входы приложений через JAMin. Обычно это делается при помощи коммутатора в qjackctl, но для быстрого переключения удобнее пользоваться встроенным в JAMin. Для того, чтобы подключить сразу правый и левый каналы, воспользуйтесь подменю «Группы», как это показано на иллюстрации ниже.
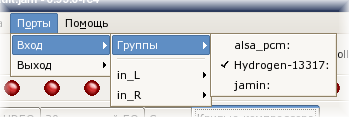
«Помощь». Через это меню вызывается справочная информация по JAMin. «Общая» — базовая справка по приложению (Ctrl+H). «Клавиши» — сводка по горячим клавишам (Ctrl+K). «О JAMin» — информация о версии приложения, лицензии и авторах (Ctrl+J). «О предпосылках» — здесь перечисляются приложения, на коде которых основывается JAMin (Ctrl+P).
3. Настройка JAMin

При помощи диалога настройки, вызываемого из меню «Правка», можно изменить различные параметры работы JAMin. Каждое изменение будет автоматически сохраняться для последующей работы даже после закрытия текущей сессии.
Настроить можно следующие параметры:
- Диапазон усиления в графическом эквалайзере. Для этого устанавливаются значения минимального и максимального усиления, измеряемого в децибелах.
- Время кроссфейда. Под ним подразумевается количество времени, за которое происходит переход с одной сцены на другую. По умолчанию кроссфейд выполняется за одну секунду.
- Анализ спектральных характеристик сигнала, результат которого визуализируется во вкладке «Спектр». Для анализа можно выбрать один из четырёх сигналов: сигнал до прохождения через эквалайзер, прошедший эквалайзер сигнал, прошедший компроссор сигнал или сигнал на выходе. Также можно изменить частоту обновления графика спектра. Указание значения частоты обновления, равной нулю, отключает построение спектрального графика, что снижает нагрузку на процессор.
- Возможно изменение практически всех цветов, используемых в JAMin (например, цвет компрессора низких частот), а также сброс изменений до исходных настроек.